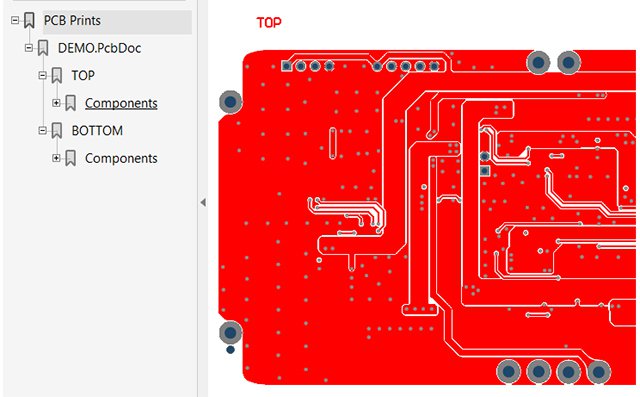time : 2022-03-29 10:03 作者:凡亿pcb
PDF文件的输出
Pcb文件转成pdf是为了在PCB生产调试期间可以方便查看文件或者查询相关元件信息。下面讲解一下PDF文件的输出方式,首先要在电脑上安装装虚拟打印机及PDF阅读器,然后按照下面步骤进行操作:
1、执行菜单命令“文件-智能PDF”,打开PDF输出设置向导,如图下图所示,根据向导,按“Next”按钮进入下一步。
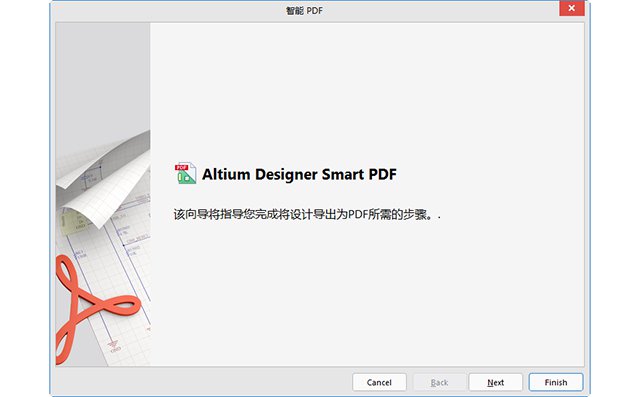
2、选择导出目标:按照向导提示,设置好文件的输出路径,如下图所示。
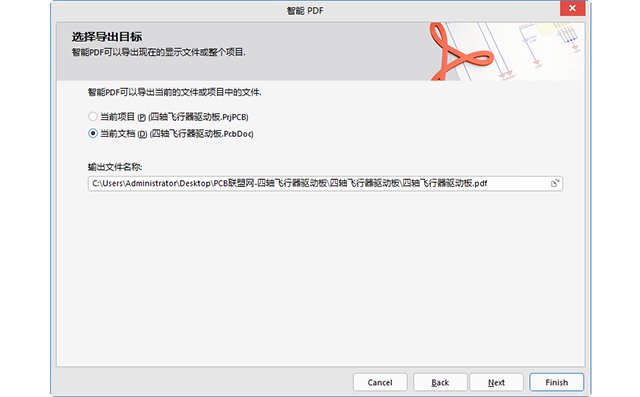
3、导出原材料的BOM表:物料清单输出选项,此项可选,不过Altium Designer有专门输出BOM表功能,此处一般不再勾选,如下图所示。
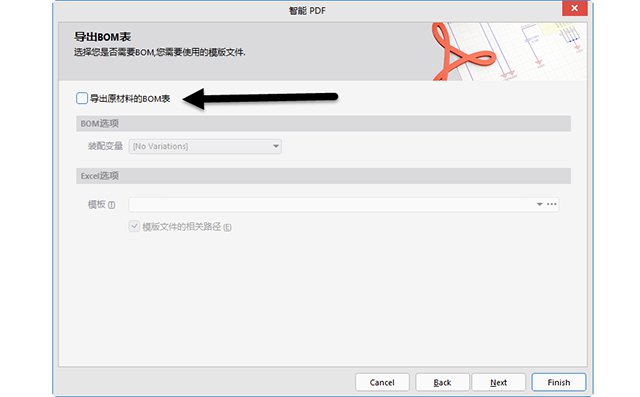
装配图的PDF文件输出
1、在输出栏目条上单击鼠标右键,创建装配图输出,一般默认创建顶层和底层装配输出元素,如下图所示。
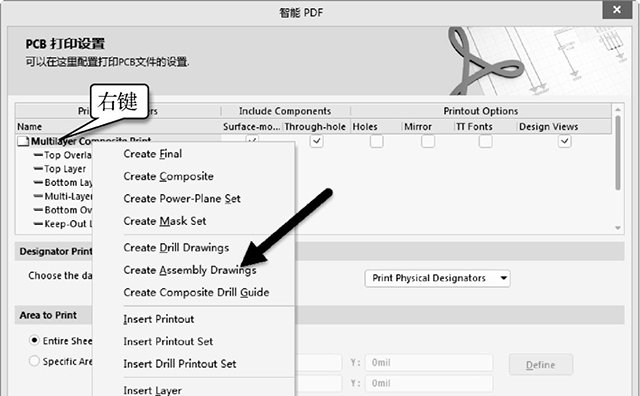
2、双击“Top Layer Assembly Drawing”输出栏目条,可以对输出属性进行设置,装配元素一般输出机械层、丝印层及阻焊层,单击“添加”“删除”等按钮进行相关输出层的添加、删除等操作,如下图所示。同理,对“Bottom Layer Assembly Drawing”输出栏目条进行相同操作。
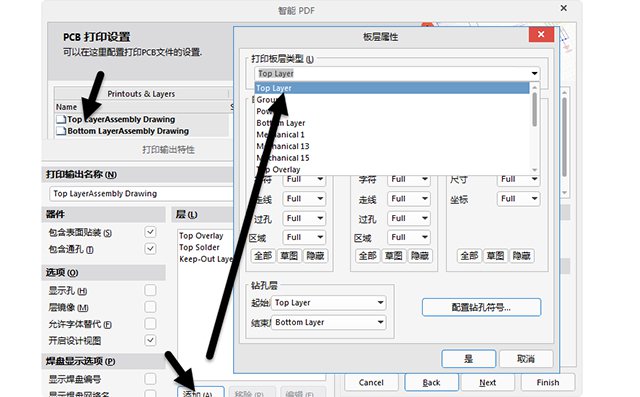
如果是装配图,一般添加如下线路层进行输出即可。
① Top/Bottom Overlay:丝印层。
② Top/Bottom Solder:阻焊层。
③ Mechanical/Keep-Out Layer:机械层/禁布层。
3、在如下图所示的视图设置对话框中,底层装配栏勾选“Mirror”选项,在输出之后观看PDF文件时是顶视图,反之是底视图。
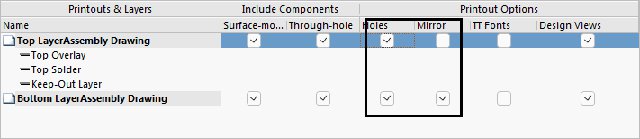
4、Area to Print:选择PDF打印范围,如下图所示。
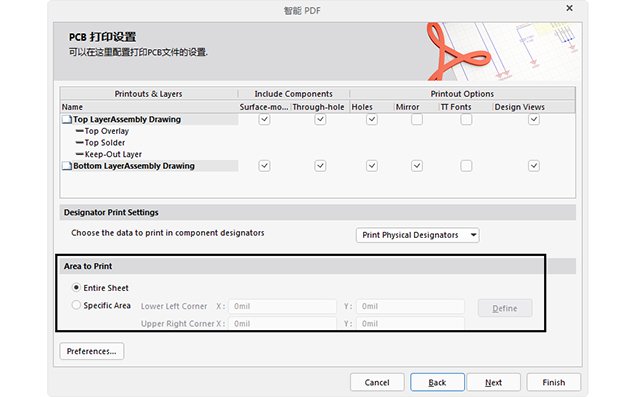
① Entire Sheet:整个文档全部打印。
② Specific Area:区域打印,可以自行输入打印范围的坐标,也可以按“Define”按钮,利用鼠标框选需要打印的范围。
5、设置输出颜色,如下图所示,可选“颜色”(彩色)、“灰度”(灰色)、“单色”(黑白),单击“Finish”按钮,完成装配图的PDF文件输出。
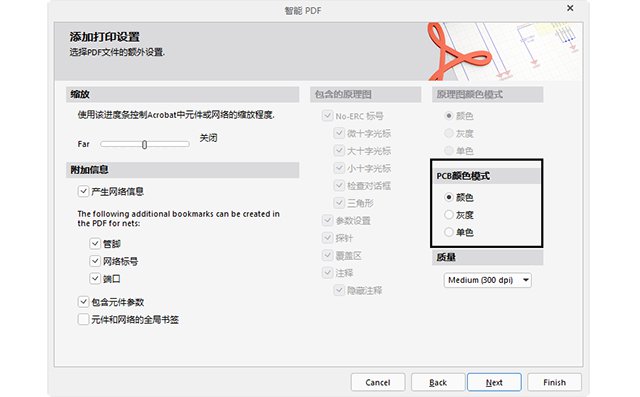
6、对于Demo案例装配图,其PDF文件输出效果图如下图所示。
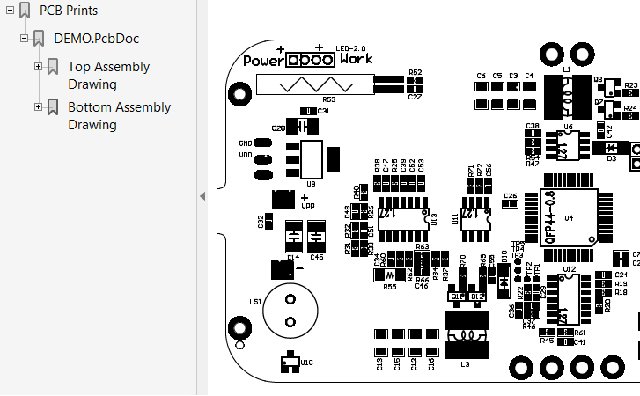
多层线路的PDF文件输出
多层线路输出方便于那些不熟悉Altium Designer的工程师检查PCB线路之用,可以一层一层地单独输出,设置操作方式类似于装配图的输出方式。
1、同样执行PDF输出设置向导,至关键设置项,在输出栏目条上单击鼠标右键,输出层的添加如下图所示,单击“Insert Printout”选项,插入需要输出的层,然后重复操作。
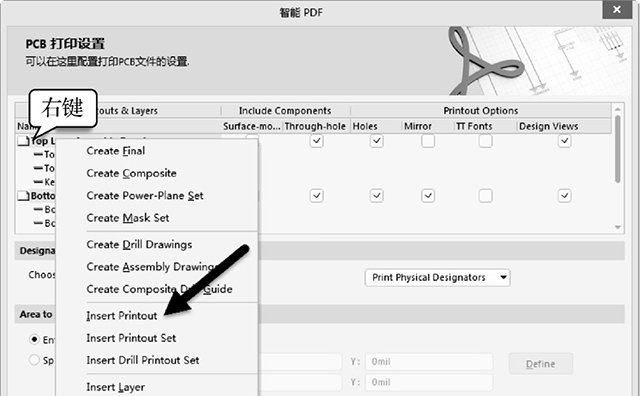
2、双击输出栏目条,对输出属性进行设置,单击“添加”“删除”等按钮进行相关输出层的添加、删除等操作,如下图所示。同样,底层勾选“Mirror”选项。每一个栏目条对应一层即可,不需要添加其他东西。
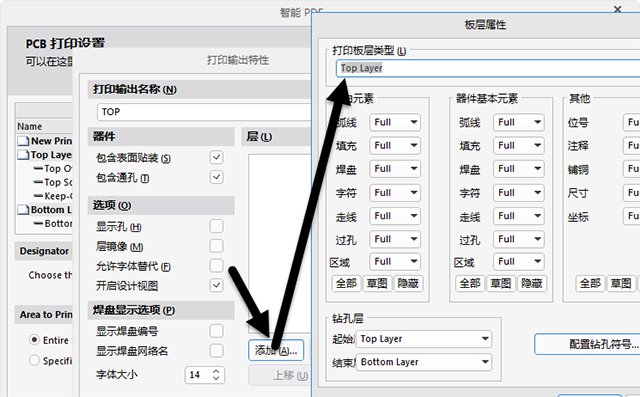
3、设置输出颜色,选择“颜色”(彩色),单击“Finish”按钮,完成多层线路的PDF文件输出,其效果图如下图所示。